Memperbesar Huruf, Mengganti Jenis Huruf, Mengganti Warna Latar Windows 7
Memperbesar tampilan huruf pada windows sebenarnya adalah kebutuhan yang sangat penting bagi sebagian kita yang mempunyai keadaan seperti berikut ini:
Memiliki monitor dengan luas area yang relatif sempit tetapi memiliki resolusi yang sangat tinggi. Misalnya saja pada Dell XPS 1645 yang mempunyai layar “hanya” selebar 15” (diagonal) tetapi memiliki resolusi Full HD 1920×1080 pixels. Kelebihan full HD ini akan berdampak semua tulisan di Windows nampak kecil-kecil sehingga terlalu melelahkan untuk dibaca. Ada beberapa merk notebook “mahal” seperti sony (salah satu model dari seri TZ) yang bahkan ukuran layarnya hanya 13” dengan resolusi Full HD 1920×1080 pixel, bisa kita bayangkan betapa kecil-kecilnya tulisan di komputer premium itu (Juga pada Sony VAIO seri P contohnya).
Ada cara sederhana maupun cara konyol untuk memperbesar tulisan di layar di windos 7. Cara sederhana adalah dengan cara memperbesar prosentase ukuran dpi (dot per inch) dengan menggunakan menu bawaan windows di Personalize>Display kemudian set text size di 125% atau memakai custom percentage.
Atau jika memakai custom percentage: (bisa diatur lebih leluasa lagi)
Tetapi kalau kita perhatikan lebih seksama cara ini tidaklah sama seperti yang dilakukan oleh Windows XP. Cara memperbesar persentase ukuran font ini ternyata juga memperbesar komponen lain selain font. Ukuran blok menu, toolbar, ribon, dan lain sebagainya ternyata juga ikut menjadi besar, sehingga secara langsung mempersempit “area kerja” kita, karena windows frame dan font-fontnya menjadi melebar semua, sementara dulu yang dilakukan Windows XP adalah hanya memperbesar ukuran font saja, tanpa memperbesar blok.
Cara kedua yang sebenarnya konyol, tidak direkomendasikan, bahkan “dilarang” adalah dengan cara mengurangi resolusi display. Ini adalah warisan cara lama ketika bapak ibu kita dulu masih memakai memakai komputer dengan monitor CRT (monitor tabung) di mana cara mengubah resolusi display tidak akan menurunkan kualitas tampilan, karena cara kerja monitor CRT memang demikian, tetapi tidak akan dijelaskan di sini.
Di jaman sekarang ini kita memakai monitor LCD yang prinsip kerjanya sungguh berbeda. Monitor LCD terdiri dari pixel kecil-kecil dan disusun rapat sehingga menyusun keseluruhan blok layar monitor kita. Masing-masing pixel ini berdiri sendiri dan memancarkan satu warna tersendiri, sejalan dan sinkron dengan cara kerja software (Windows) yang menghasilkan output ke display dalam format pixel. Jadi dengan memakai monitor LCD, maka “haruslah” resolusi display (sebagai output windows) sama persis dengan resolusi layar monitor; sehingga tampilan akan terlihat jelas sempurna. Untuk itu, tahap pertama yang harus kita ketahui dari monitor LCD kita adalah berapa pixel kali berapa pixel kah ukuran FISIK dari monitor LCD kita.
Sebagian dari kita jika membeli monitor untuk desktop hanya bertanya dan berpatokan berapa inch-kah monitornya? Tidak salah, akan tetapi informasi yang diperlukan masih sangat kurang. Beberapa monitor 21” dijual jauh lebih murah daripada monitor 21” merek yang lain. Kenapa? Di samping perbedaan merk tentunya juga hal ini karena perbedaan pixel yang kadang tidak diperhatikan pembeli. Yang satu berukuran 1440×900 pixel yang satunya berukuran 1920×1080 pixel, ya tentu saja harganya berbeda, meskipun ukuran layarnya (panjang diagonalnya) sama-sama 21”. Bahkan banyak juga tipe monitor “murah” resolusinya hanya “standar” 1366×768 pixel pada monitor 21” tersebut, sehingga harganya juga jauh lebih murah tentu saja.
Untuk mengetahui ukuran pixel fisik dari monitor desktop ataupun monitor laptop kita, lihat spesifikasi manual yang menyertai hardware tersebut.
Setelah mengetahui ukuran fisik pixel monitor kita, barulah kita mengatur setting display di windows kita dengan cara menyesuaikan persis seperti ukuran pixel fisiknya. Di windows 7 bila driver VGA dan monitor terinstal dengan benar maka akan ada nilai yang diset langsung yang direkomendasikan oleh windows 7, karena windows sudah “membaca” ukuran pixel dari chip hardware monitor yang terhubung. Akan tetapi jika Windows keliru memilih resolusi yang ditetapkan, maka pilih secara manual ke ukuran pixel yang sama dengan ukuran pixel fisik monitor kita.
Sebagai contoh, saya memakai laptop Toshiba seri L310, maka resolusi layar yang digunakan adalah 1280×800 pixel, sesuai dengan spesifikasi fisik dari monitor pada laptop ini. Kebanyakan sekarang laptop menggunakan monitor berresolusi 1366×768 pixel sementara netbook dengan resolusi 1024×600 pixel dengan banyak pengecualian tentunya. Perhatikanlah dengan benar spesifikasi fisik dari hardware yang Anda gunakan.
Inilah alasannya mengapapada pada monitor LCD memperbesar huruf tidak boleh dilakukan dengan cara mengubah resolusi display ke resolusi yang lebih rendah, karena akan mengakibatkan banyak kerugian diantaranya adalah tampilan menjadi kabur (blur) alias tidak fokus, dan yang kedua adalah tampilan menjadi tidak proporsional; gambar dari foto-foto kita akan tampak gepeng horizontal atau sebaliknya jadi gepeng vertikal; bentuk lingkaran tidak akan tepat ditampilkan bulat.
Memang, dengan mengubah resolusi display ke resolusi yang lebih rendah akan memperbesar semua tampilan termasuk huruf-huruf sehingga mudah dibaca, tetapi cara ini jangan dilakukan pada monitor LCD.
Kita akan lanjutkan ke pembahasan tentang memperbesar ukuran font di Windows 7.
Dulu ketika masih menggunakan Windows XP, mudah sekali melakukan hal ini, tinggal klik kanan di Desktop>Properties>Appearance>Advanced dan tinggal klik dropdown list di pilihan font dan tinggal memilih yang bukan standard, bisa pilih Large Font, atau Extra Large Font, dan beres sudah; kita tidak perlu memicingkan mata karena tulisan yang kecil-kecil.
Sedangkan di Windows 7, setidaknya ada dua cara untuk melakukannya. Cara pertama adalah seperti yang telah diuraikan di atas, beserta gambar di atas yaitu dengan menaikkan prosentase dpi-nya. Tetapi cara tersebut tidak memuaskan karena ukuran-ukuran lain selain font juga ikut membesar; tidak seperti yang dilakukan oleh Windows XP.
Cara kedua adalah sebagai berikut:
1. Klik kanan di desktop dan pilin menu Personalize.
2. Pilih menu pengaturan Windows Color di bagian bawah
3. Pilih menu di bagian paling bawah: Advanced appearance settings.
4. Akan muncul dialog box seperti di Windows XP:

Mengatur font pada setiap komponennya
Tidak ada pengaturan Font langsung seperti pada Windows XP, akan tetapi kita akan memilih satu per satu item yang memungkinkan pengaturan ukuran font (lingkaran orange), dan mengubah ukuran fontnya di sub menu di bawahnya (lingkaran merah). Jadi, klik satu per satu sub item yang ditawarkan, dan jika item itu mengandung ukuran font yang bisa diatur maka perbesar ukuran fontnya di pengaturan di bawahnya.
Sebagai contoh, dalam hal ini penulis hanya mengubah ukuran font dari ukuran standar 9 menjadi 10 (jenis huruf tetap Segoe UI).
Kita juga bisa mengubah jenis huruf, kalau kita mau, untuk sekedar membunuh kebosanan atau diganti yang lebih mudah terbaca, atau sekedar supaya unik atau funky saja.
Kita juga bisa juga mengatur tampilan warna dari layar monitor kita, seperti gambar terakhir di atas, tampilan putih dasar dari layar diganti dengan warna kebiru-biruan, tujuannya supaya mata tidak terlalu silau ketika sedang mengetik atau kegiatan berwindows yang lain. Pengaturan warna dasar di Windows 7 ke warna lain seperti terlihat pada gambar di atas tidak akan berpengaruh ke hasil cetak/print. Misalnya kita mengetik di MS Word dengan layar kebiruan seperti itu maka tidak akan dicetak biru di kertas print nantinya.
Mengubah warna dasar putih di Windows 7 juga tidak sememuaskan yang dilakukan Windows XP, karena di Windows 7 dalam beberapa aplikasi warna layarnya tetap putih, seperti sebut saja di Windows Explorer dan beberapa aplikasi lainnya.
Selamat bereksplorasi untuk mengcustomize Windows milik Anda!
_________________
NB:
Artikel “Menghilangkan fitur Live Preview pada Windows 7” baca di sini.
Artikel “Memperbesar Huruf di Mozilla Firefox” baca di sini.
🙂



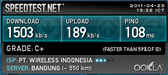
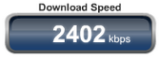

7 responses to “Memperbesar Font di Windows 7 Tanpa Mengubah dpi”
Nasir
September 17th, 2013 at 11:30
makasi………………!…
LikeLike
edry
January 10th, 2013 at 17:18
good posting
LikeLike
doncca
March 11th, 2012 at 09:11
Reblogged this on zerothreedotcom.
LikeLike
deny saputra
August 8th, 2011 at 14:42
nice,,
LikeLike
wahyoe_rizal
July 19th, 2011 at 18:05
fontnya mengecil bikin bingung ja
LikeLike
Astra satria
February 4th, 2011 at 20:49
Yang didapatkan dari posting Anda manfaatnya bukan hanya tentang memperbesar font saja, tetapi juga informasi lain yang bermanfaat, keep your spirit ! thanks ! atas sharingnya.
LikeLike
BOSH GENK
January 19th, 2011 at 22:26
win 7, , , meski agak ribet karena kurang terbiasa, , tapi emank harus dibiasakan agar tak ketinggalan,, thanks sobat sedikit ilmu telah bertambah,,, tetap semangat selalu
LikeLike